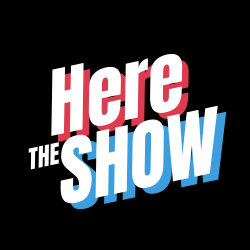10 Ways to Conserve iPhone Battery on iOS 7
If you’re one of the many to have downloaded the new iOS 7 software on an iPhone, you by now have realized one of the major drawbacks: it eats battery life, especially with an older-model phone like the 4S, like nobody’s business.
Just to give you an idea, even with an Otterbox Defender series battery case with iON technology on the phone, which we’ve previously confirmed essentially doubles the battery life, my iPhone is back to being depleted before the end of a full day. I can only imagine how bad the situation would be if I didn’t have the case.
That said, there are small things you can do to conserve every ounce of battery life possible, and extend the power time of your phone.
Turn off Bluetooth: This has always been a good one for helping to conserve battery life on any device. With the new quick swipe up option to open the Control Centre, it’s pretty quick and easy to turn on Bluetooth when you need it, and turn it off when you’re done.
Turn off Wi-Fi: There’s no need to have your phone continuously searching for a Wi-Fi network. When you want to find out, turn on the function. Or when you’re at home, in the office, or in the local Starbucks, by all means, connect. But if you don’t need Wi-Fi right this minute, turn it off. Again, it’s easily accessed through swiping up from the bottom of the screen.
Adjust brightness: While the nice, bright colours of the icons on the new OS are pretty to look at, if you don’t have vision problems, there’s no need to keep the screen at its full brightness at all times. And once again, that nifty Control Centre menu provides instant access to adjusting brightness when needed through one flick of the finger.
Automatic app updates: It’s one of the neat features of iOS 7, but one with a major tradeoff. If you let the app updates run in the background, it means not having to manually update each one as they come in. But it also means as the phone continually checks for updates, and updates apps that might not be essential to you, it’s eating up valuable battery life. Chances are if you knew the latest version of LinkedIn was being updated when you only had 5% battery life left, you’d probably have waited to do it once you get home. To turn this off, go to Settings > iTunes & App Store, scroll down to Automatic Downloads and turn off Updates.
Background App Refresh: There’s also a feature that will refresh app content in the background. And in the phone’s menu itself it notes that turning this off may help preserve battery life. Go to Settings > General > Background App Refresh and you’ll see a list of apps that are refreshing in the background. You can then turn off auto refresh for all, or just the ones that aren’t essential to your daily usage. For example, I left Google Maps and Weather to auto refresh, but turned off everything else.
Turn off Location Services: This is a tough one with so much emphasis on social networking services like FourSquare and Facebook that are enhanced by allowing you to tag your location. And with Siri and navigation functions, location services are an important part of the iPhone experience. That said, you can ensure that only the apps that really need location services have that function turned on, and all others are in the off position. Settings > General > Privacy > Location Services, then turn it off for the apps that don’t need it. Example, while my apps like the Uber taxi service and Kijiji need location services (in order to determine where I am to send a cab with the former, or to find listing close to me with the latter), there’s no reason Location Services need to be on for my Shutterfly photo app or WebMD Baby.
Fetch E-Mail: Choose to manually fetch your e-mail versus having new messages pushed to you every 5, 10, or 15 minutes. With our mobile devices being connected to us 24/7, there’s no reason to have messages pushed to you other than to look busy and important. When you have a moment, pull down on the menu to download new messages and see if there’s anything important. You can do this every 10 seconds or every 20 minutes. The point is the frequency is up to you on-the-fly, and the constant pushing of e-mails is not draining your battery. Settings > Mail, Contacts, Calendars > then choose to Fetch New Data and select Manually.
Reduce Motion: Many of you probably don’t even know this parallax feature is there, but this feature provides slight motion on the screen. It’s cool, but not essential. And chances are, you won’t miss it. To turn this on, go to Settings > General > Accessibility, then turn on Reduce Motion.
Turn off the Screen When You Don’t Need It: We tend to check our phones, then sit them down and let the screen fade to darkness on its own, based on the time we’ve set for it to do so. Make sure you set the fade to happen as quickly as possible, or tap the Power button at the top of the phone to turn the screen off when you’re down. If an important message comes through, the notification will light up the screen again. Otherwise, there’s no need to stare at your cool wallpaper for an extra 10-15 seconds if you don’t need to.
Get a Backup Charger: When all other steps have been taken, it’s still worthwhile to invest in a good portable backup charger or a charging case; and/or a car charger. Nowadays, those such accessories are more important than ever.
I had already taken some of these steps, and after implementing a few others, like turning off auto app refresh (bummer since I’m back to the tiny red number and having to manually update them daily) and being more selective about Location Services, I have noticed a slight improvement in battery life. However, it still doesn’t rival other devices. And with backup chargers available for fairly decent prices, it’s always better to be safe than sorry.